
1편에 이어서 진행하겠습니다.

그럼 test 라는 가상머신이 생기고 test를 클릭해서 실행시켜 줍니다.
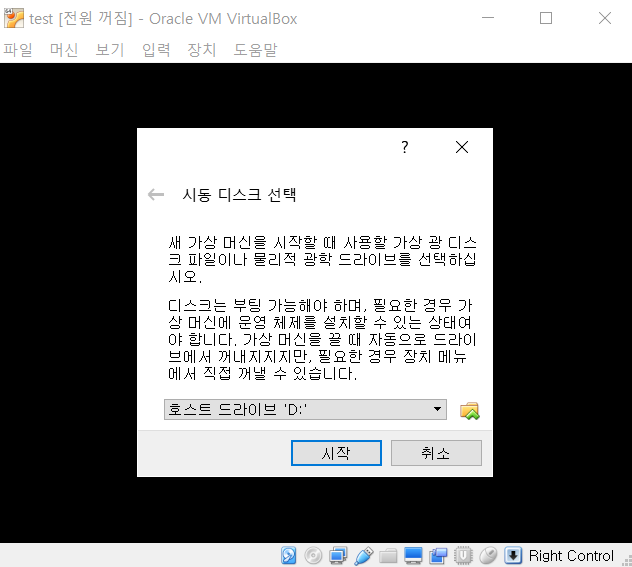
시작을 누르시면 이 화면이 나오실 텐데요. 우리가 지난 시간 다운받은 우분투 시디모양의 파일을 선택해 줍니다.
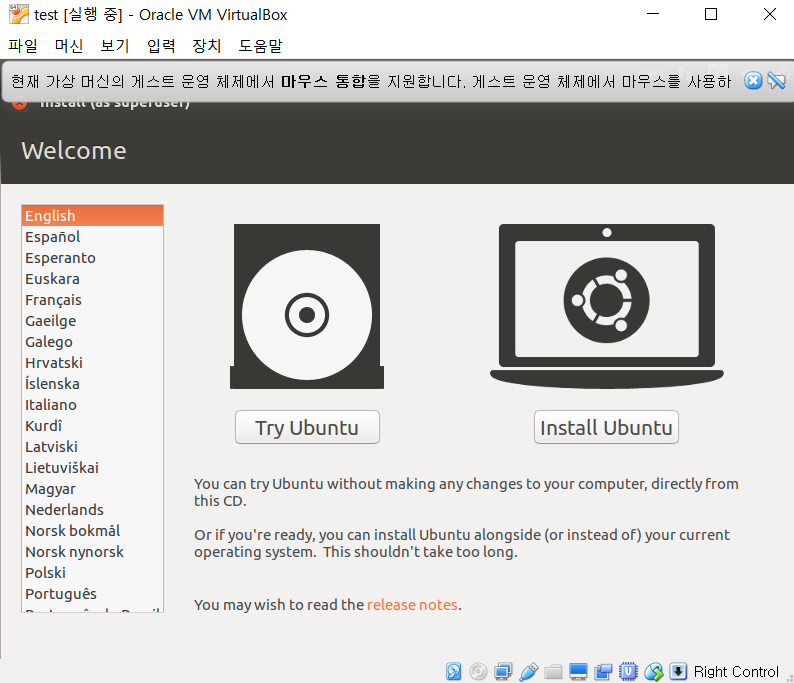
그럼 이러한 화면이 나오는데 한국어를 선택하시고 우분투설치를 눌러줍니다.
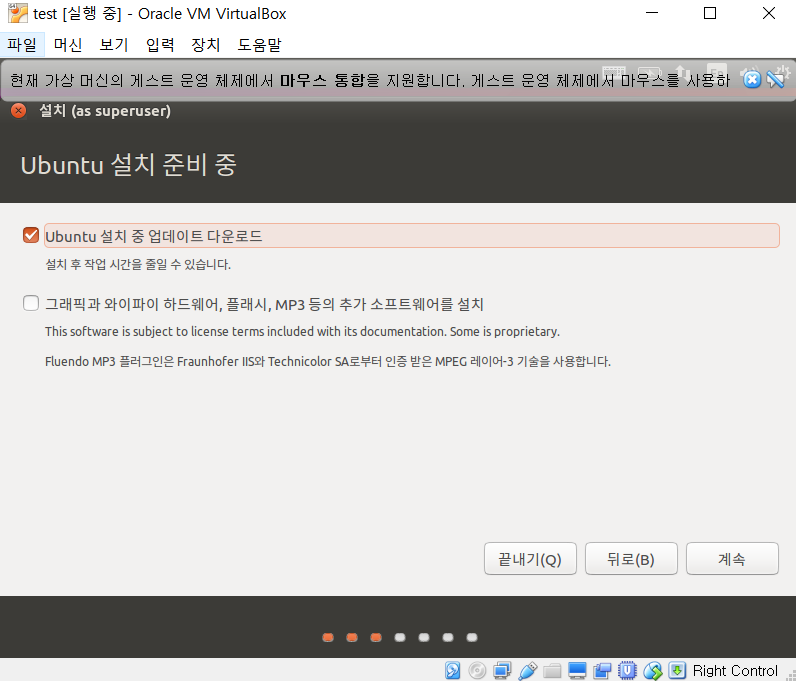
Ubuntu 설치 중 업데이트 다운로드를 체크해 주시고
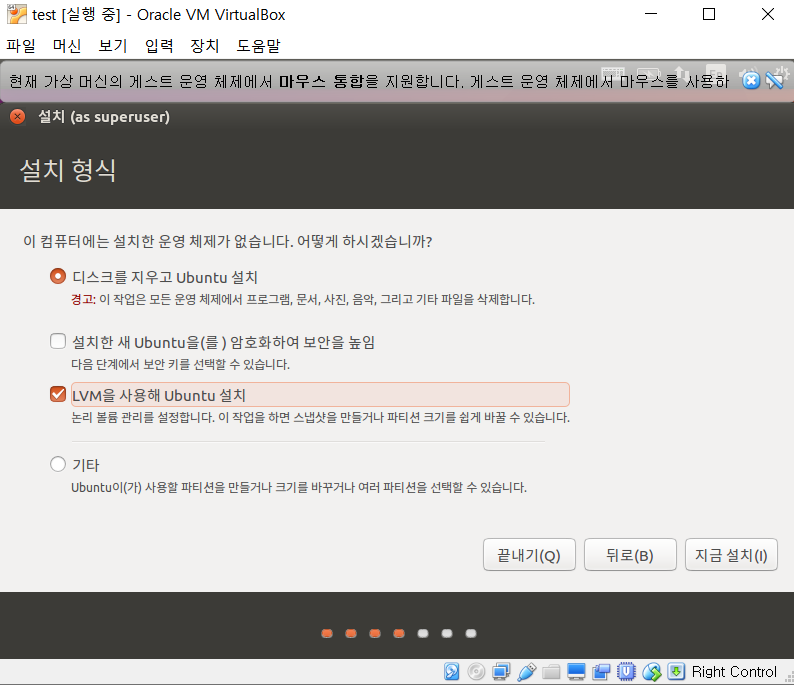
LVM을 사용해 Ubuntu 설치를 클릭 그 뒤로 창이 하나 뜨는데 계속 설치해주시면 됩니다.
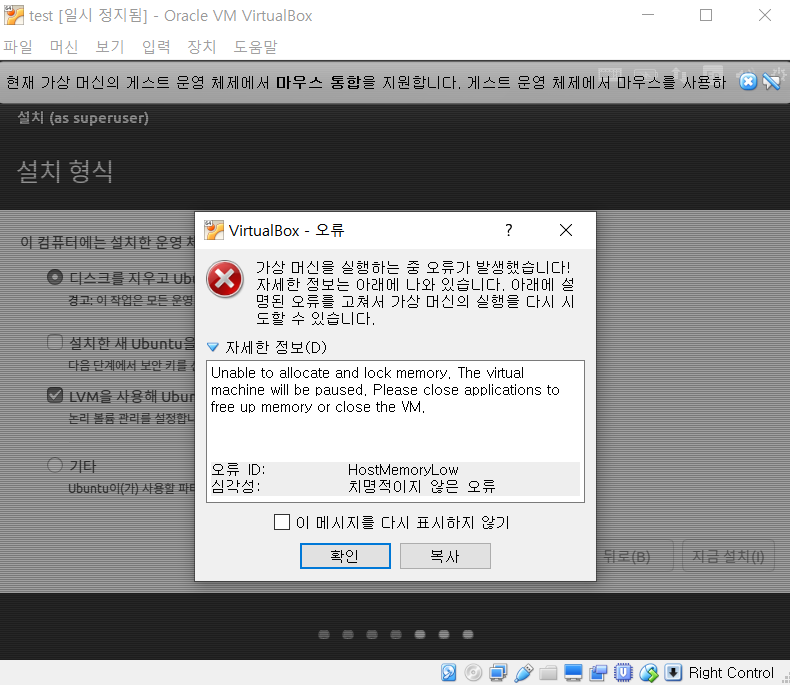
혹시 이런 창이 뜨시는 분들이 계실텐데 지난번 컴퓨터 메모리를 과도하게 설정해서 설치가 안되는 오류입니다.
아마도 컴퓨터 램이 16GB 이신분들은 8GB로 설정하면 무리가 없을것인데 8GB 이신분들은 메모리 할당을 조금 줄여줘야 합니다. 4GB 로 설정하면 진행하는데 있어 약간의 무리가 발생할것 같은데 일단 진행해보겠습니다.
버추얼박스 첫화면에 들어가 설정을 누르고 들어가면 이런 창이 뜰텐데요.
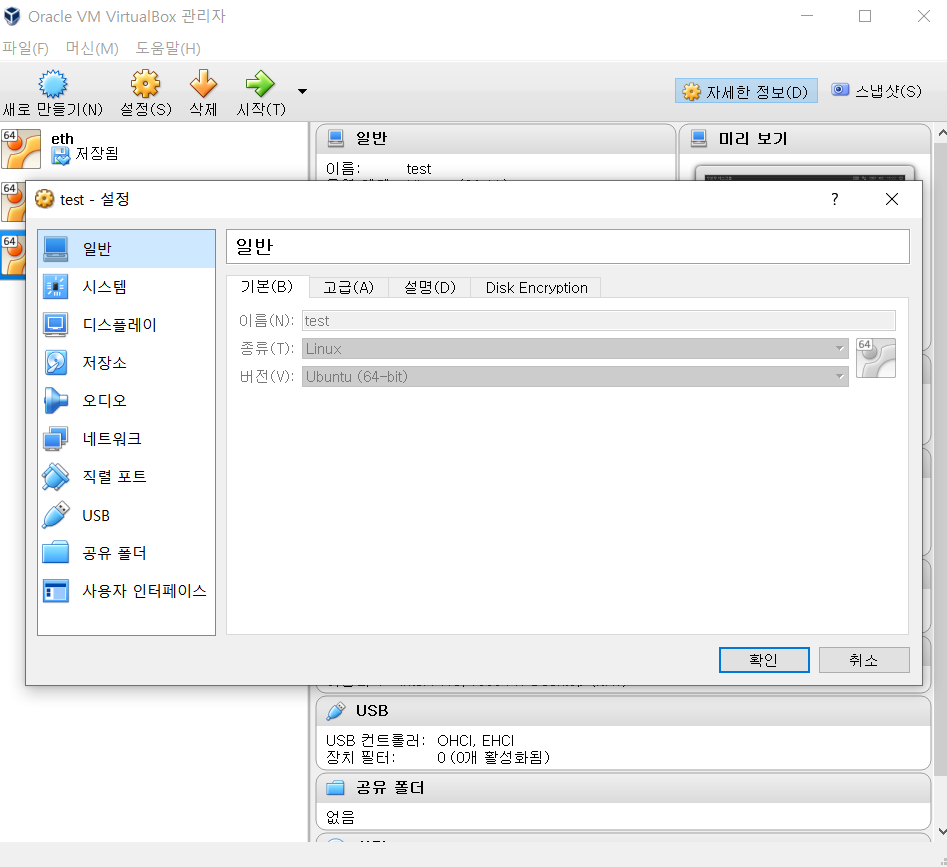
메모리 관련 오류가 나신분들은 시스템에 들어가 메모리 용량을 줄여 주시면 됩니다.

우분투가 버추얼박스에 완벽히 설치 전이라면 기본 메모리를 조절 할수 있습니다.
이미 설치를 완료하신분들은 조절바가 닫혀있습니다.
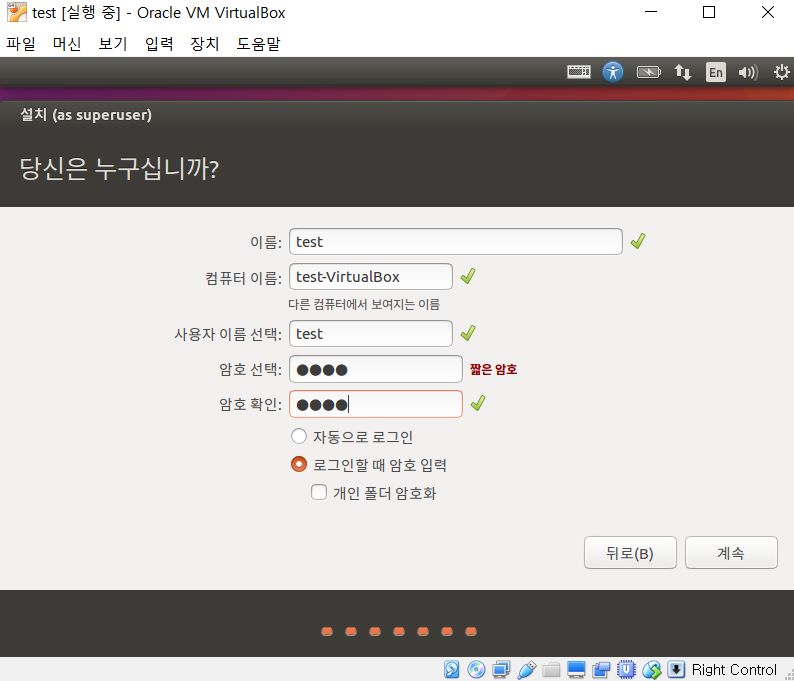
그 다음 다시 설치를 해주시면 끝입니다.
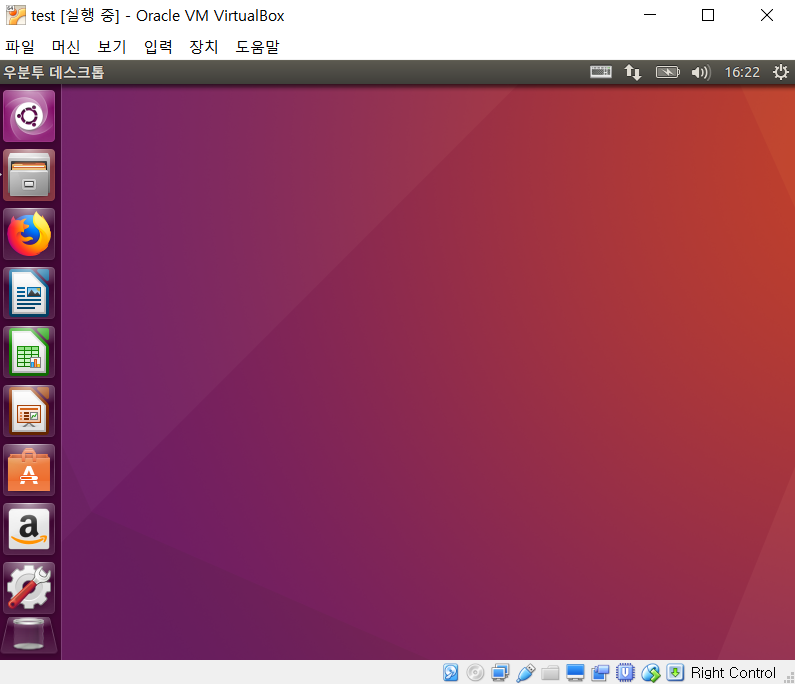
설치를 완료 하셨다면 이런 화면을 보실 수 있습니다.
원활하게 사용하기 위해 옆에 터미널을 추가해주는것이 좋은데요.
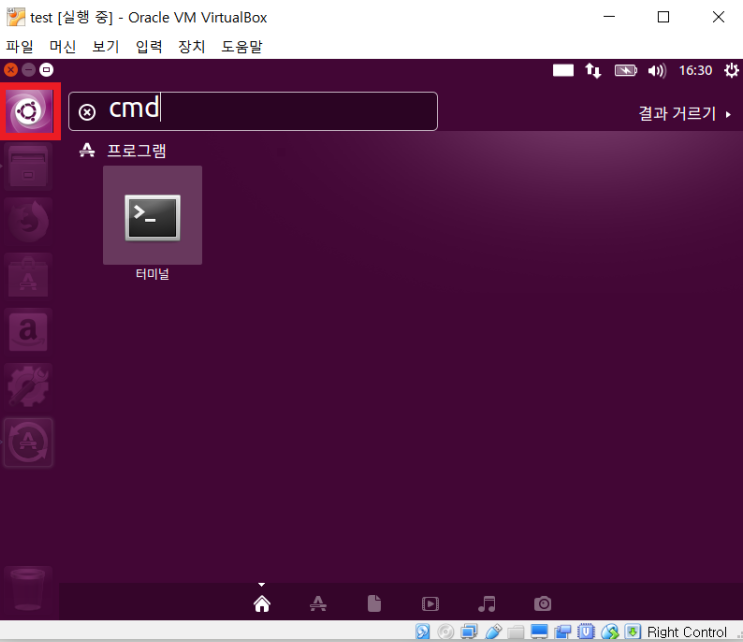
맨위에 아이콘을 클릭해 터미널을 끌어당겨 추가해줍니다.
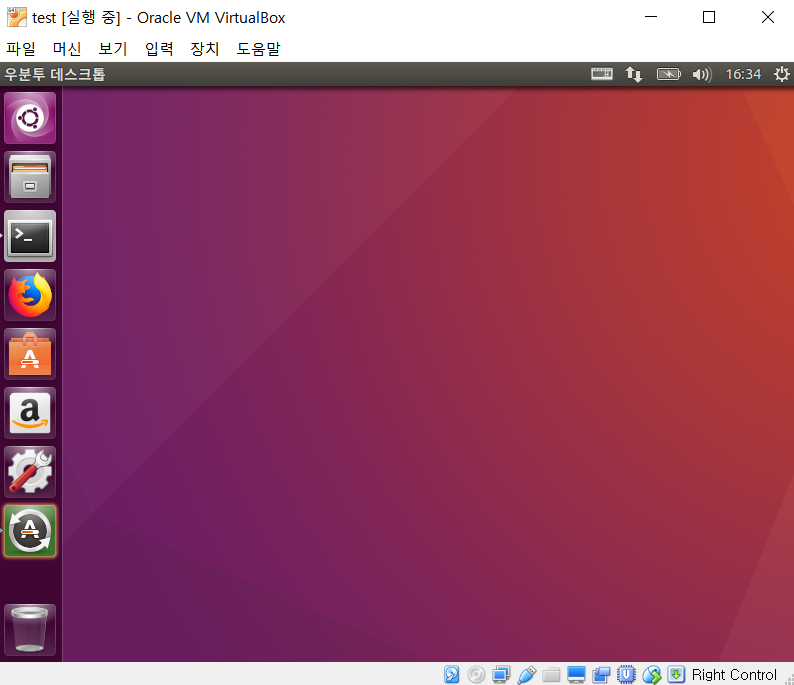
그럼 이렇게 옆에 추가가 되었죠?
이제 다음으로 설치를 해야할게 버추얼박스 게스트 확장을 설치를 해줘야 합니다.
게스트 확장을 설치해 주는 이유는 가상머신의 실행속도를 좀 더 빠르게 구동할 수 있기 때문에 설치 해주는것을 권장 합니다. 이더리움 디앱을 만드는 과정에서 버추얼머신이 버벅거리는 경우가 발생 했는데요. 어려운 작업이 아니니 설치를 한번 해보고 셋팅까지 해보도록 해보겠습니다.
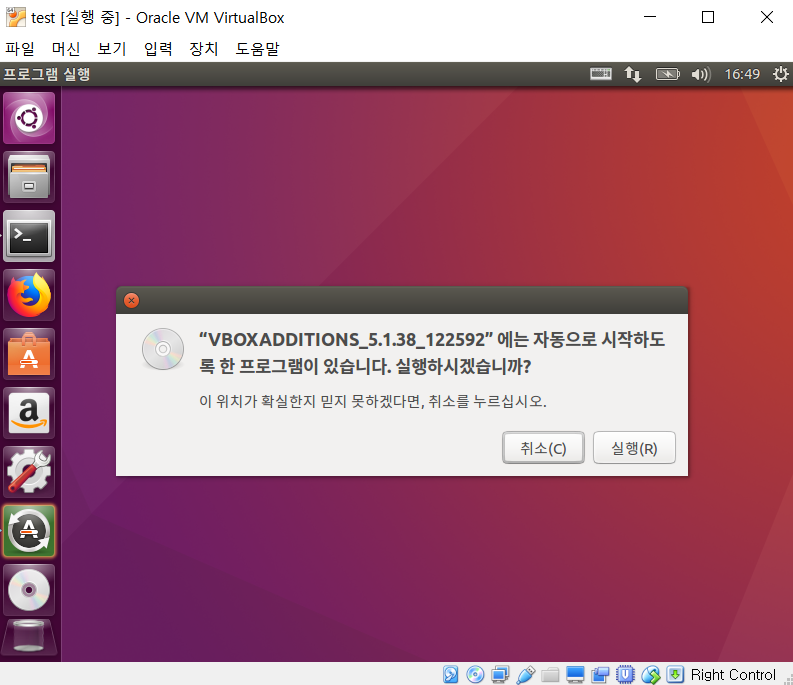
상단바에 장치를 보시면 게스트 확장 CD 이미지 삽입을 눌러줍니다.
그럼 위와 같은 창이 뜰텐데요. 실행을 눌러줍니다.
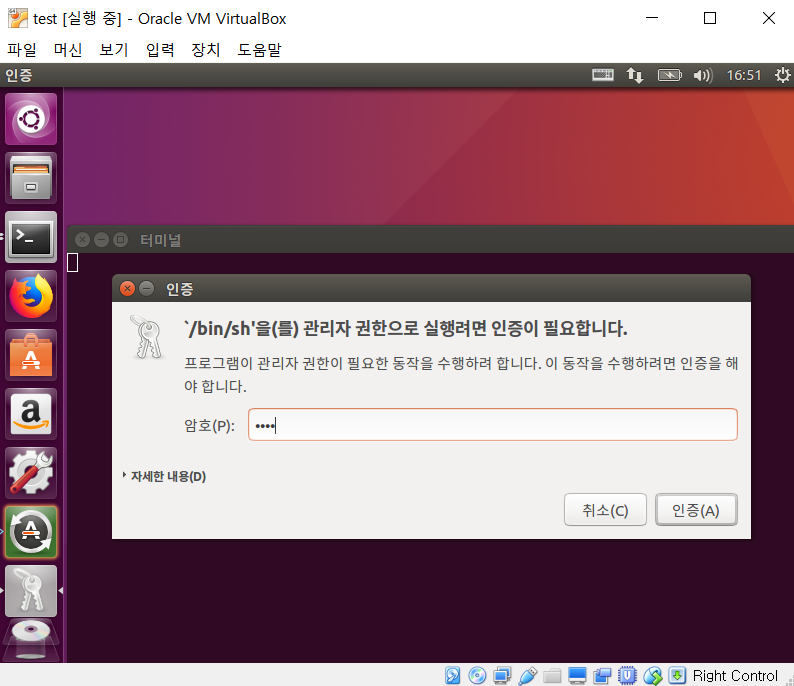
암호는 우리가 처음에 설정한 비밀번호를 입력하시면 됩니다.
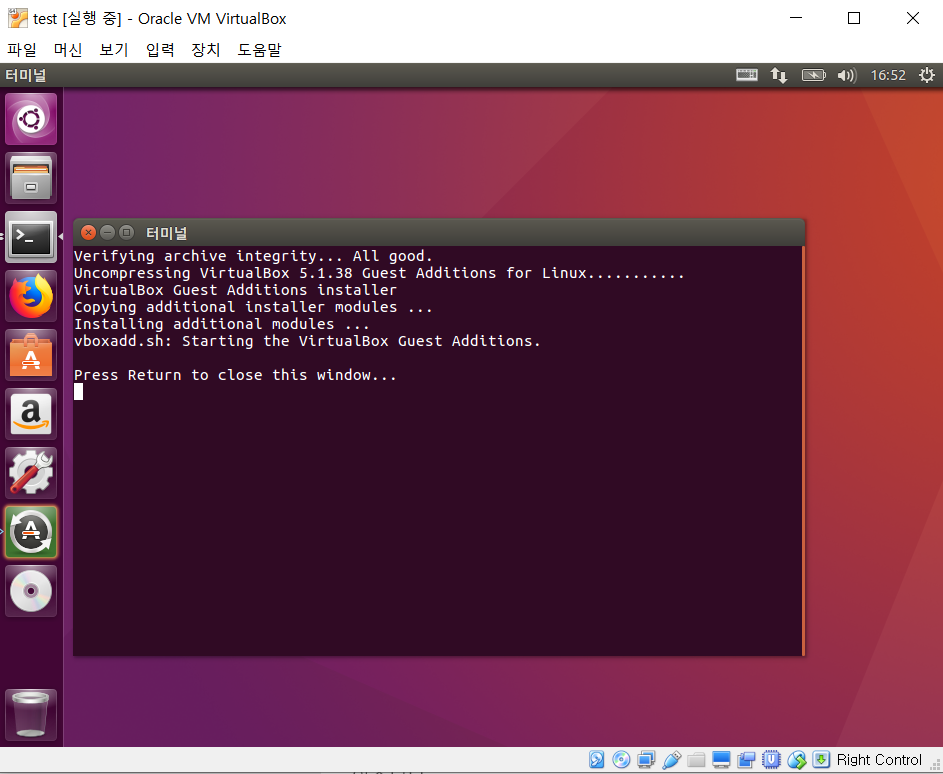
설치가 잘 되었으면 엔터키를 눌러 닫아줍니다.
그 다음 게스트 확장 효과를 최대로 보기 위해서 몇 가지 설정을 더 필요로 합니다.
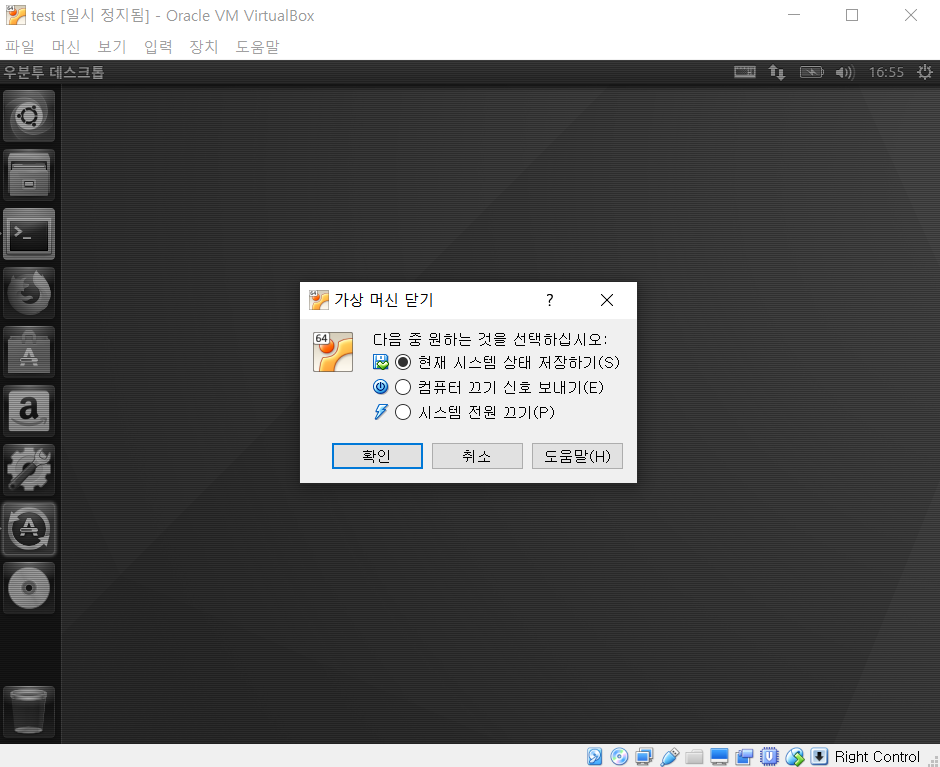
닫기를 누르고 현재 시스템 상태 저장하기를 체크하시고 확인 버튼을 클릭 합니다.
하지만 이상태로 하면 창이 비활성화 되어 아무것도 할 수 없습니다.

다시 우분투 환경에 들어가

시스템 전원 끄기를 눌르고 다시 설정을 눌러 주시면
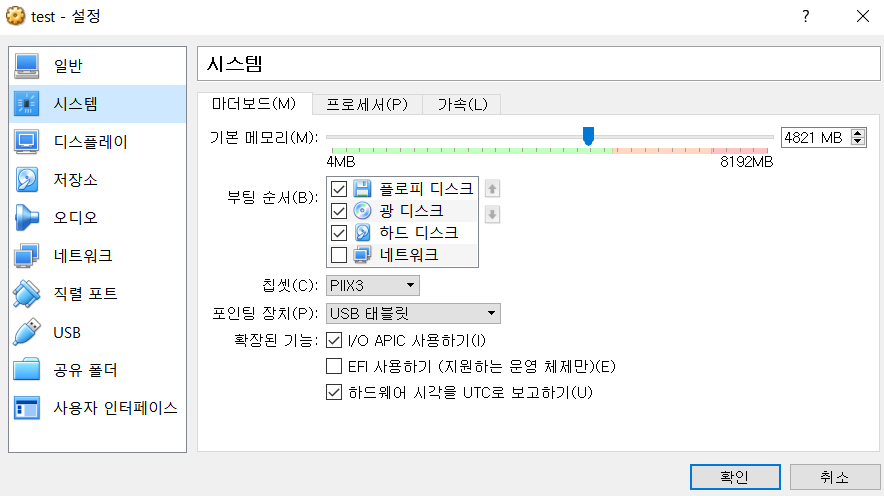
창이 활성화 된걸 보실수 있습니다.

먼저, 일반에서 고급에 들어가
둘다 양방향으로 설정해 줍니다.
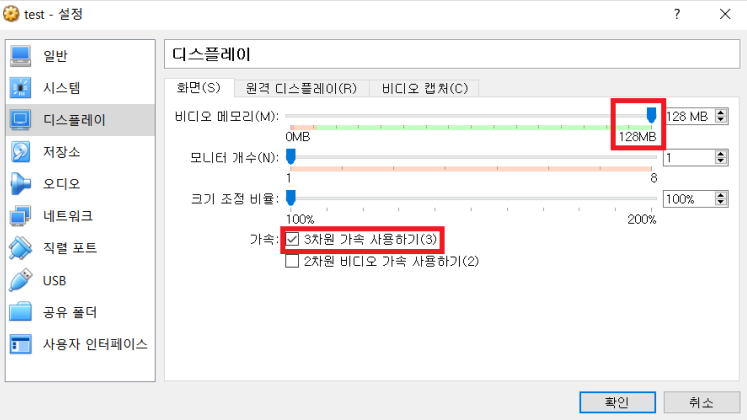
디스플레이에 비디오 메모리 128MB, 3차원 가속 사용하기 체크
이번 포스팅은 여기까지 하고 계속 이어서 환경설정 부분을 포스팅 하겠습니다.


댓글